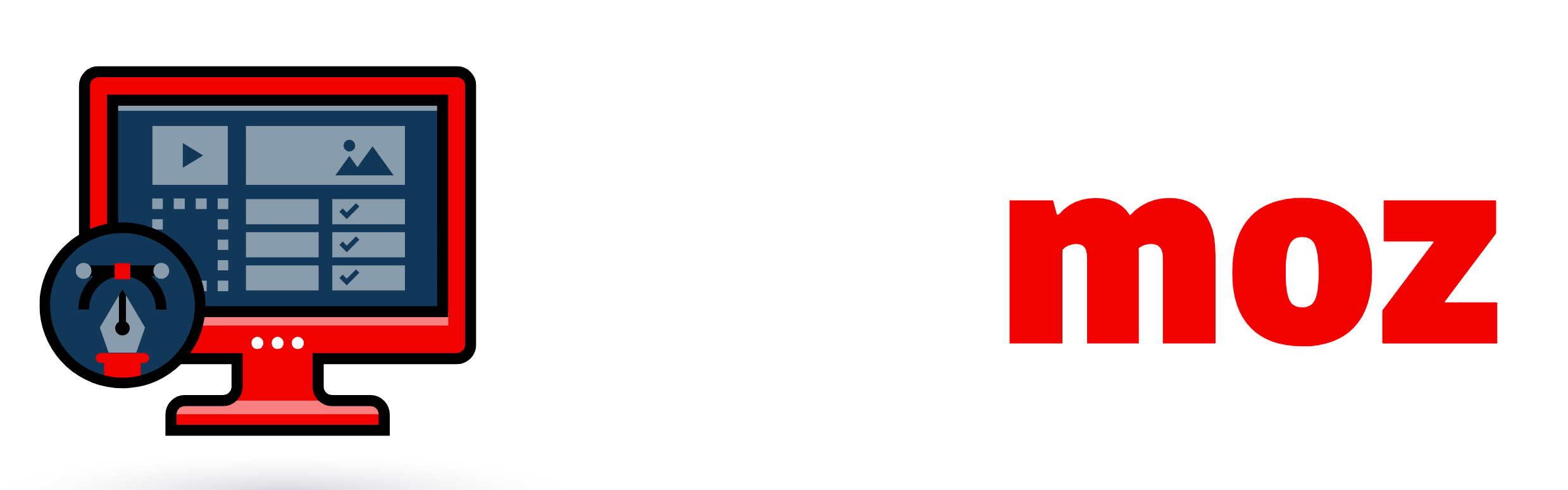Quelle est la meilleure façon de créer des signatures Outlook ?
La meilleure façon de créer des signatures Outlook dépend en grande partie de votre niveau d’utilisation et de vos préférences. Si vous êtes un utilisateur novice, la manière la plus simple est d’utiliser l’Assistant Signature. Cet outil intuitif vous permet de créer facilement et rapidement une signature personnalisée à insérer dans vos e-mails.
Pour les utilisateurs plus expérimentés, il existe des moyens plus complexes pour créer des signatures Outlook. Vous pouvez par exemple ajouter du HTML ou du CSS pour rendre votre signature plus attrayante et personnalisable, ou encore utiliser un éditeur WYSIWYG (What You See Is What You Get) pour modifier le texte et les images directement dans votre signature.
Vous pouvez également télécharger des modèles de signature prêts à l’emploi sur Internet si vous ne souhaitez pas passer trop de temps à en créer un vous-même. De cette façon, vous pouvez obtenir une belle signature sans avoir à y consacrer beaucoup de temps ou d’efforts.
Comment ajouter des images et des logos à une signature Outlook ?
Ajouter des images et des logos à une signature Outlook est relativement facile.
- Commencez par ouvrir le menu Outils dans votre client Outlook, puis sélectionnez Options. Dans la fenêtre Options, cliquez sur l’onglet Signature de Messagerie. Là, vous verrez un bouton intitulé « Insérer une image ».
- Cliquez sur ce bouton pour ajouter une image à votre signature. Vous pouvez choisir de télécharger une image depuis votre disque dur ou utiliser un lien vers une image en ligne.
- Une fois que vous avez inséré l’image ou le logo, vous pouvez redimensionner et déplacer la position de l’image pour obtenir le résultat souhaité. Si vous ne disposez pas du logo exact dont vous avez besoin, vous pouvez également créer un logo personnalisé en utilisant un outil gratuit comme Canva ou Adobe Spark Post.
Quels sont les principaux outils et logiciels disponibles ?
Il existe de nombreux outils et logiciels qui peuvent aider à créer une signature Outlook. Les principaux sont Microsoft Word, Adobe Photoshop et HTML.
Microsoft Word est le plus fréquemment utilisé pour créer des signatures Outlook. Il offre une variété d’outils intuitifs pour créer des signatures personnalisables, y compris des polices, des images et du texte. Il permet ainsi d’insérer facilement des liens hypertexte et de modifier les en-têtes de courrier électronique afin que la signature soit visible aux destinataires.
Adobe Photoshop est un autre excellent outil pour la conception de signatures Outlook. Avec Photoshop, vous pouvez créer des logos professionnels, ajouter du texte et insérer des images dans votre signature. Vous pouvez également modifier l’apparence de votre signature en modifiant les couleurs ou en ajoutant des effets graphiques comme le dégradé ou le relief.
Enfin, vous pouvez utiliser HTML pour créer une signature Outlook dynamique qui contient du texte, des images et même du code HTML personnalisable. Cette approche offre une grande flexibilité, car elle permet aux utilisateurs de concevoir exactement la signature qu’ils souhaitent tout en conservant le contrôle sur son apparence et sa présentation finale.
Quels sont les avantages et les inconvénients de créer cette signature ?
Les avantages de créer une signature Outlook sont nombreux. Tout d’abord, c’est un moyen efficace de personnaliser votre e-mail et de le rendre plus professionnel en y ajoutant des informations essentielles telles que votre nom, vos coordonnées et votre photo (si vous le souhaitez). Cela peut pareillement faciliter la communication entre vous et les destinataires, car ils verront immédiatement qui est l’expéditeur du message. En outre, les signatures Outlook peuvent être utilisées pour promouvoir des produits ou services spécifiques ou partager des liens pertinents en fin de message.
Cependant, il existe quelques inconvénients à créer une signature Outlook. Par exemple, elle peut ralentir le chargement des messages si elle est trop longue ou complexe. De plus, il faut veiller à ce que la signature ne se répète pas dans chaque e-mail afin d’éviter toute confusion chez les destinataires. Enfin, certaines entreprises ont des directives strictes sur la façon dont les signatures doivent être conçues et présentées, ceci peut limiter la liberté créative dont vous disposez lors de la conception de votre signature Outlook.
Comment personnaliser la signature ?
Personnaliser sa signature Outlook est une excellente manière de donner à vos communications un aspect professionnel et cohérent.
- Pour le faire, commencez par ouvrir Outlook et cliquez sur « Outils » puis « Options ». Une fenêtre s’ouvrira alors qui contient des onglets que vous pouvez utiliser pour personnaliser votre signature.
- Cliquez sur l’onglet « Signature » et sélectionnez « Nouvelle ». Vous serez alors invité à entrer le texte que vous souhaitez inclure dans votre signature, ainsi qu’une image ou un logo si vous le souhaitez.
- Vous pouvez également choisir la police, la taille du texte et les couleurs à utiliser pour votre signature afin de garantir qu’elle correspond à votre marque et à votre style personnel.
- Une fois que vous avez terminé de personnaliser votre signature, n’oubliez pas de cliquer sur « Enregistrer » pour enregistrer les modifications et appliquer la nouvelle signature à toutes vos futures communications.
Comment faire pour créer une signature Outlook, qui s’affiche à chaque fois que vous envoyez un e-mail ?
Créer une signature Outlook est très facile. Commencez par ouvrir le logiciel Microsoft Outlook et cliquez sur « Fichier », puis sélectionnez « Options ». Une fois que vous êtes dans l’onglet « Options », sélectionnez « Mail ». Vous trouverez alors un onglet intitulé « Signature » qui se trouve tout en bas de la page. Cliquez sur ce dernier pour ouvrir la page de signature.
Vous verrez alors un espace vide avec une boîte à cocher intitulée « Afficher ce message automatiquement à chaque envoi de message ». Cochez cette case pour activer votre signature et entrez ensuite votre texte dans la zone prévue à cet effet. Vous pouvez également y insérer des images, des logos et même des liens vers vos sites web personnels afin que les destinataires puissent facilement accéder aux informations dont ils ont besoin.
Une fois que vous avez terminé, cliquez sur le bouton Enregistrer pour sauvegarder votre signature et elle apparaîtra automatiquement à chaque fois que vous envoyez un e-mail via Outlook !